初试 Actions 现在按扭已经做出来了,可是我们还没有赋予它任何功能,而这需要用到 Action这里给大家做一个简单的范例初试 Actions ,给以后学习 Actions 做一个铺垫。OK ,点击Control 菜单,我们刚才选择的 Enable Simple Button 项旁边有一对勾,再次选择它,使之处于标准状态,即无对勾。 然后选择工具栏的  工具选中按扭,然后点右键,在弹出的下拉菜单中选择Actions ,打开 Object Actions 面板。 工具选中按扭,然后点右键,在弹出的下拉菜单中选择Actions ,打开 Object Actions 面板。 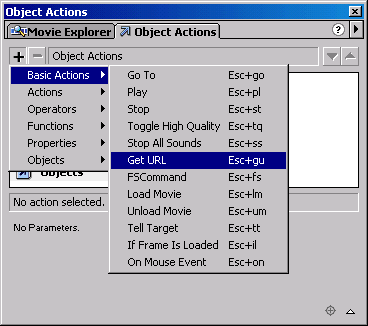
点击面板右上角的  按扭,在弹出的下拉菜单中选择 Basic Actions 子项下的 Get URL 命令。同样,也可以通过点击左边窗口的 Basic Actions 项,在列出的子项中双击 Get URL命令来完成。 按扭,在弹出的下拉菜单中选择 Basic Actions 子项下的 Get URL 命令。同样,也可以通过点击左边窗口的 Basic Actions 项,在列出的子项中双击 Get URL命令来完成。 这时,Object Actions 面板右边窗口出现几行代码,窗口下方出现几个输入窗口,入图: 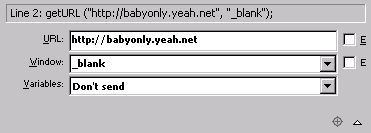
我们在在 URL: 栏输入 http://babyonly.yeah.net/ ,在Windows:栏的下拉菜单中选择 _blank而 Variables:则保持默认的 Don’t send . 在填写过程中可以看到,随着各栏的输入,右侧窗口的代码也随我们的输入而改变。 若你的 Actions 面板没有出现范例中的窗口,那么请点击面板右上角的箭头按扭,在弹出的菜单中选择 Normal Mode 。如图: 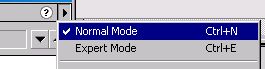
其实这是 Flash 5 提供的 Actsions 两中编写模式,Normal Mode 标准模式就是上面范例中所用到的,而下面的 Expert Mode 专家模式则提供给专业用户,不提供任何选择性的窗口,菜单,提示等等,纯粹的输入代码。因此,在对 Actions 代码不是很熟练情况下,建议使用标准模式 Normal Mode 。 OK ,完毕后关闭 Actions 面板,然后按 Ctrl+回车测试影片,在刚才建立的按扭上点一下。出现什么情况?呵呵,弹出一个新的浏览器窗口直奔 http://babyonly.yeah.net/ 这个地址了。Get URL 这个命令就是获取外部 URL,而 _blank 则表示在新窗口中打开,有一点 HTML 知识就很容易理解! 那么,你已经成功的创建了一个互动按扭,并赋予了它一定的 Actions 指令,OK ,你自己在琢磨一下,重新打开按扭的 Actions 面板,将里面 URL栏的 http://babyonly.yeah.net/ 换成 mailto:onlylove@netease.com ,同时去除 Windows 栏 _blank,然后在 Ctrl+回车测试效果,点点看,有什么变化。记得把结果写信告诉我哟~ :) 影片发布 Publish Movie 做好的影片要发布出去才能被别人看到,发布:也即将其影片插入至HTML文件中以便在网上传输,在这之前,我要先想大家道歉。因为直到现在我还没有向大家讲述FLASH中的文件格式。Ok!现在讲还来得及。在 Flash 中文件格式也分两中,一种是原文件,后缀为 *.FLA ,也就是我们编辑时的文件格式,也称之为原文件。还有一种为打包以后的影片文件,后缀为 *.SWF 。而发布出去的就是 SWF 文件,此文件不能在进行编辑。在 Windows 平台下,两种文件的图标如下: 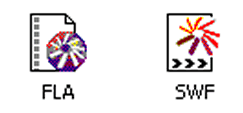
你可以简单的把 FLA 文件理解为我们正在编辑的原文件,而SWF 则是进行打包封装的影片文件,相对于 FLA ,SWF 文件要显得苗条许多。一般大小为原FLA 的几分之一至几十分之一。正因为有这么大的压缩比,才能在网上播放高质量的互动影片。 好了,废话少说。在 Flash 5 中建立文件起名保存以后,按 Ctrl+回车测试的时候,则Flash 会自动在同目录下创建一个同名 SWF 文件。而要将其发布至HTML文件,则选择 File 菜单下的 Publish ,此时同目录下会出现一个同名 HTML 文件,在此HTML文件中就包含了插入SWF文件的代码。此代码在被用户浏览器读入后会侦测用户机器是否有安装FLASH 播放插件,如果没有还会自动下栽并安装。 现在,你把这个 HTML文件和SWF文件上传至网络服务器就可以让别人来浏览了。当然,这也只是一个最基本的发布,要对于发布影片进行精确控制,那么需要选择 File菜单下的 Publish Settings . 选择后出现发布设置对话框。在对话框中 Formats 标签的 Type 中,有很多格式,在需要格式前面的方框中勾选,上方也会出现相应的格式标签以便详细设置。而默认勾选格式为 Flash ( .swf) 与 HTML (.html) 。我们在这里也只对这两种标签的内容做出简单解释。 ONLY提示:Flash 可是输出多中格式,比如 QuickTime 的MOV,以及新增的RealPlayer 输出功能,同时也可将影片直接打包成 EXE ,由于版面所限不能一一解释。对于相应的标签,用户可参照帮助自行研究。 选择 Flash 标签。对话框转至Flash 内容设置区,如图: 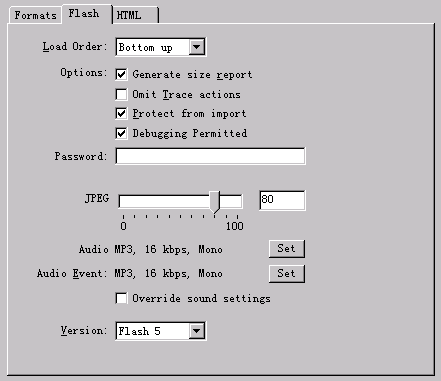
其中 Load Order 指定了 Bottom Up 和 Top Down 两种装载模式。默认为 Bottom up. 在Options 项中,选择 Generate size report 生成大小报告,那么在发布后同目录下会生成一个名称为name Report.txt 的文本文件,其中会把整个影片中的每一个符号,物件,图片和声音的大小等细节详细的列出来方便我们参考。Protect from import 导入保护 项则可保护你的作品不被别人导入使用。 JPEG 项调整图片的质量,从0至100,默认品质为 80 ,下面的声音设置可对其输出声音的精度进行控制,选择压缩种类等,当然,音质越高,压缩比越底,而输出文件也越大,反之则音质差,输出文件小。在 Version 一项中我们可以选择从 Flash 1 至 5 的任意版本输出以照顾不同的用户,不过,一般还是选择版本 5 吧。对 FLASH 标签设置完成后选择 HTML 标签。如下图: 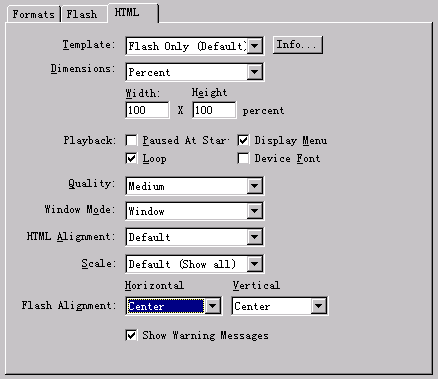
Template 项指定影片以何种方式播放,默认为 Flash Only (Default),在这以外还有 Flash with FSCommand (以 Flash 标准的 Object EMBED 标签播放的同时包含了对FSCommand 和 JavaScript. 的支持。) User Choice 用户选择模式。Ad 5 Banner (微软ActiveX/plug-in播放模式) 等等。一般建议使用默认的 Flash Only. Dimensions :包含 Match Moive 匹配影片 ; Pixels 以象素调整大小及Percent屏幕百分比。通过它来调整影片在屏幕上的位置大小等等。 Quality 影片品质项则有 Low 低;Auto Low 自动低; Auto High 自动高;Medium 中等;High 高和Best 最好的共六项让我们选择。 Window Mode :包含 Windows ; Opaque windowless不透明; Transparent windowless透明三项目。 在一般情况下,我们对其默认设置基本不用改动,只在调整大小时对 Dimensions 使用较多,而对于特殊情况,可能会用到 Window Mode 的 Transparent windowless 项,因为这样可以产生透明 Flash ,类似与透明 GIF 的概念。 时间很快过去了,由到了说再见的时候,朋友们自己多多练习,对上文中没有提到的选项自己设置研究,看看都有什么功能。OK 我们下期再见。 |